VMWare
merupakan software untuk virtual machine (mesin virtual) yang
berfungsi untuk menjalankan banyak sistem operasi dalam satu perangkat keras
dan untuk menjalankan aplikasi yang ditujukan untuk system operasi lainnya.
Selain itu, VMware berfungsi untuk mempelajari suatu sistem operasi baik ketika
pada proses pembelajaran atau ketika proses pengembangan sistem operasi.
Ada
3 jenis VMWare, yaitu :
- VMWare Workstation adalah software untuk virtual machine yang compatible dengan komputer Intel x86. Software ini memungkinkan pemakai untuk membuat satu atau lebih virtual machine dan menjalankannya secara serempak. Masing-masing virtual machine dapat menjalankan guest operating system-nya sendiri seperti Linux, Windows, BSD, dan lain-lain. Tetapi software ini tidak dapat menjalankan virtual machine yang dibuat oleh produk VMWare yang lain.
- VMWare Server sebenarnya memiliki sistem kerja yang sama dengan VMWare Workstation. Tetapi dibandingkan dengan VMWare Workstation, VMWare Server mempunyai kelebihan yaitu dapat menjalankan virtual machine yang dibuat oleh produk VMWare yang lain. VMWare Server juga dapat menjalankan virtual machine yang dibuat oleh Microsoft Virtual PC.
- VMWare Player adalah software yang digunakan untuk menjalankan virtual machine yang dibuat oleh produk VMWare lainnya. Tetapi software ini tidak dapat mebuat virtual machine sendiri.
1. Install software “VMware” pada komputer anda.
2. Install software “Briker” pada komputer anda.
 | |||
3. Setelah kedua software tersebut sudah di install, buka vmware
dan akan muncul tampilan berikut.
4. Pilih menu New Virtual Machine pada tampilan home.
|
|
|||
 |
5. Untuk dapat masuk ke Briker, login dengan key “support” dan
password “Briker”.
6. Lalu,
untuk melakukan penyetingan kita gunakan perintah : # su – dan untuk password nya “Briker” agar dapat
masuk ke Root.
7.
Ketik setup dan akan muncul gambar berikut
Pada gambar di atas, pilih “setting” yang
terdapat pada sudut kanan dan akan
muncul beberapa pilihan berikut. Pilih bridged pada pilihan network connection
dan OK, seperti terlihat padagambar di bawah.
8.
Setelah selesai penyetingan network connection, lakukan
dan pilih perintah berikut.
9.
Restart network
setelah penyetingan selesai dengan perintah /etc/init.d/network restart. Jika
terjadi FAILED, lakukan pengecheckan pada settingan network karna FAILED ini
terjadi di karenakan network anda belum enable.
10.
Setelah itu,
ketikkan perintah ifconfig agar anda
dapat mengetahui Inet Address anda. Seperti yang terlihat pada gambar dibawah
ini.
11. Masuk ke browser dan ketikkan Inet Address yang telah anda
dapatkan (172.16.30.14) pada bar browser.
Terdapat beberapa
pilihan ketika ingin melakukan konfigurasi, untuk pilihan pertama kita dapat
memilih Understand the Risk dan pilihan
selanjutnya akan keluar dan klik add exception,
lalu akan muncul tampilan seperti dibawah ini
Untuk masuk dan melakukan konfigurasi, ikuti dan
lakukan login dengan Username : Administrator
dan Password : Briker. Setelah itu, akan muncul
tampilan dimana terdapat pilihan pilihan konfigurasi yang dapat kita pilih
sesuai keinginan.
Tampilan nya dapat dilihat dibawah ini.
Pilih atau klik IPPBX
Administration
Pada tab setup klik Extensions dan
pilih Generic
SIP Device lalu Submit
Lalu inputkan data seperti gambar
di bawah ini.
Isikan data anda,
Yang saya isi adalah bagian pada :
Bagian Add Extension
·
User Extension :
241
·
Display Name :
Rizka
Bagian Extension Options
·
Rising Time : 10 detik berguna untuk menunggu
pangillan
Bagian Device Options
·
Account code :
241
·
Secret :
241
Bagian Voicemail dan Directory
·
Email Attachment :
Pilih YES
·
Voicemail Password : 241
Kemudian klik Submit.
Coba lakukan
Echotest dengan melakukan panggilan *43
Hasilnya :
Lalu add 1 lagi untuk bisa
melakukan panggilan, dengan User Extension : 242.
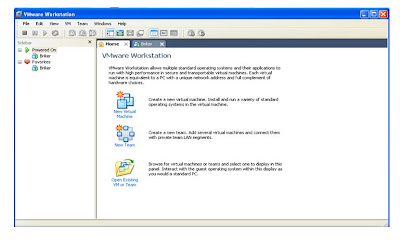
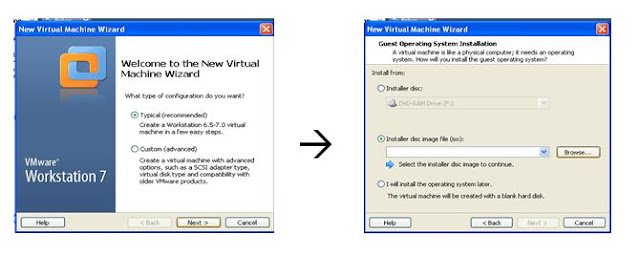


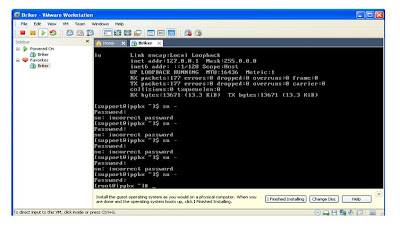















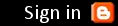
0 komentar:
Posting Komentar